1.1. Creating a Map Window¶
In GeoExt, following the conventions of the underlying Ext JS framework, a map is wrapped into an Ext.Panel. The map is an OpenLayers.Map object.
It is important to understand that Ext JS encourages a web application paradigm, as opposed to a web page paradigm. This means that we won’t create markup, so the basic ingredients of our application will be:
- a minimal html document to include JavaScript and CSS resources,
- JavaScript code for application initialization,
- JavaScript code that builds the user interface,
- “Glue” JavaScript code that makes the pieces work together. We don’t have any in this basic example, so we will be learning about it later.
1.1.1. Working Example¶
Let’s take a look at a fully working example of a simple GeoExt application:
<html>
<head>
<title>GeoExt Workshop Application</title>
<link rel="stylesheet" type="text/css" href="ext/resources/css/ext-all.css">
<script type="text/javascript" src="ext/adapter/ext/ext-base.js"></script>
<script type="text/javascript" src="ext/ext-all.js"></script>
<script src="openlayers/lib/OpenLayers.js"></script>
<script type="text/javascript" src="geoext/lib/GeoExt.js"></script>
<script type="text/javascript">
Ext.BLANK_IMAGE_URL = "ext/resources/images/default/s.gif";
var app, items = [], controls = [];
Ext.onReady(function() {
app = new Ext.Viewport({
layout: "border",
items: items
});
});
items.push({
xtype: "gx_mappanel",
ref: "mapPanel",
region: "center",
map: {
numZoomLevels: 19,
controls: controls
},
extent: OpenLayers.Bounds.fromArray([
-122.911, 42.291,
-122.787,42.398
]),
layers: [new OpenLayers.Layer.WMS(
"Medford",
"/geoserver/wms",
{layers: "medford"},
{isBaseLayer: false}
)]
});
controls.push(
new OpenLayers.Control.Navigation(),
new OpenLayers.Control.Attribution(),
new OpenLayers.Control.PanPanel(),
new OpenLayers.Control.ZoomPanel()
);
</script>
</head>
<body>
</body>
</html>
Tasks
- Copy the text above into a new file called
map.html, and save it in the root of the workshop folder. - Open the working application in your web browser: http://localhost:8080/ol_workshop/map.html
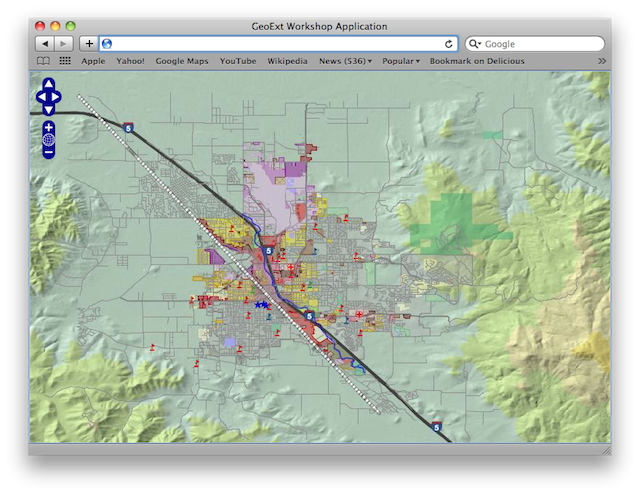
A working map displaying the town of Medford.
Having successfully created our first GeoExt application, we’ll continue by looking more closely at the parts.